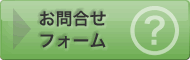メールに関する質問
- POP3アカウント、転送アカウントの数は?
- アカウント5までとなってますが追加は出来ますか?
- メールアドレスはドメインの中でどのようにでも設定可能なのでしょうか?
- メールアドレスは***@www.****.comですか?***@****.comでは使えませんか?
- 転送して尚かつ元のサーバーにもメールを残したいのですが?
- Outlookでのメールアカウントの設定方法を教えてください。
- pop before smtp とは何ですか?
- メールソフトでpop before smtpの設定って特別に何かするのですか?
- 送信エラーになりますが・・・。
- SMTPAuthの設定方法について
- POP3アカウント、転送アカウントの数は?
- POP3アカウントは5個まで、転送アカウントは無限です。
▲このページのトップへ - アカウント5までとなってますが追加は出来ますか?
- 追加は出来ません。(POP3アカウントは5個まで、転送アカウントは無限です。)
▲このページのトップへ - メールアドレスはドメインの中でどのようにでも設定可能なのでしょうか?
- はい、そうです。***@www.****.com は5個まで自由に設定できます、転送もできま
すので ***@www.****.comをimode等の携帯電話に転送することも可能です。
▲このページのトップへ - メールアドレスは***@www.****.comですか?***@****.comでは使えませんか?
- ***@www.****.com ***@****.com 両方で使用可能です。
▲このページのトップへ - 転送して尚かつ元のサーバーにもメールを残したいのですが?
- コントロールパネルからの設定で可能です。
▲このページのトップへ - Outlookでのメールアカウントの設定方法を教えてください。
- 画像を使った説明 >> Out look
▲このページのトップへ - pop before smtp とは何ですか?
- お客様のメールソフトで受信時にパスワード認証することにより当社サーバーのお客様であることを確認し、送信を許可する仕組みです。
SPAMMAILなどの迷惑メールの送信(中継)を防ぐためにこのシステムを使用しております。 ※POP認証(受信時にパスワードで認証すること)をしないで、メールの送信だけが可能な状態だと、 本人でなくても本人になりすましてメールを送信することが出来てしまう為、 悪用して不特定多数に送られるスパムメールやウィルスメールを送るときに、 本人になりすましてメールを送られてしまう、踏み台にされてしまうという危険性があります。 pop before smtpはこれを未然に防ぐシステムです。
▲このページのトップへ - メールソフトでpop before smtpの設定って特別に何かするのですか?
- POP before SMTP機能に対応しているソフトの場合はpop before smtpを有効にして下さい。
メールソフトは色々ございますがOutlookやOutlookExpressはPOP before SMTP機能に対応して
おりませんのであまりお勧めいたしませんが使用している方も多いため利用可能な方法をご紹介いたします。
(完全ではありません)バージョンによって操作方法が違いますので詳しくはソフトのヘルプ等をご覧下さい。
■Outlook「ツール」→「オプション」をクリックし、「メール配信」のタブをクリックします。 「ダイヤルアップオプション」の中の「送受信および更新が終了したら切断する」のチェックをはずし、「OK」をクリックします。
※ 送信メッセージを作成する場合は、メールを受信する前にメッセージを作成して「ファイル」から 「後で送信する」をクリックし、「送信トレイ」フォルダに入れて下さい。
「ツール」→「送受信」→「使用しているメールアカウント」をクリックします。
※ 受信に先だって送信が行われるため、エラーメッセージが表示されます。
「非表示」ボタンをクリックしてダイアログを閉じ、インターネット接続を切らずに 次へ進むと受信作業が始まります。 受信作業を行うことで、POP(受信)サーバの認証を受け送信が可能となります。
「メール」→「送信箱から送信」をクリックします。「送信ボタン」をクリックしても送信が出来ます。■OutlookExpress「ツール」→「送受信」→「すべて送受信」をクリックします。◆複数アカウントを設定されている場合
※ これから送信メッセージを作成する場合は、メールを受信する前にメッセージを作成して 「ファイル」から「後で送信する」をクリックして、「送信トレイ」フォルダに入れておきます。
「ツール」→「送受信」→「すべて送受信」をクリックします。
※ 受信に先だって送信が行われるため、エラーメッセージが表示されます。
左上の「閉じる」ボタンをクリックしてダイアログを閉じた後、受信作業が始まります。 受信作業を行うことで、POP(受信)サーバの認証を受け、送信が可能となります。
「ツール」→「送受信」→「すべて送信」を選択します。
※ 受信後、インターネットへの接続を切断したり、受信後30分以上経過してしまうと、 POP(受信)サーバによる認証が無効になります。 受信後は接続を切断せず、30分以内に送信するようにして下さい。「ツール」→「送受信」→「使用しているメールアカウント名」をクリックします。▲このページのトップへ
※ 受信に先だって送信が行われるため、エラーメッセージが表示されます。
左上の「閉じる」ボタンをクリックしてダイアログを閉じた後、受信作業が始まります。 受信作業を行うことで、POP(受信)サーバの認証を受けて送信が可能となります。
インターネットへ接続したままの状態で、「ツール」→「送受信」→「すべて送信」を選択します。 - 送信エラーになりますが・・・。
- 受信作業後、接続を切断すると送信することができませんのでご注意下さい。
以下のような場合は改めて受信作業を行ってから送信作業を行ってください。
○受信作業を行わなかった場合
○受信作業後、接続を切断してしまった場合
○受信作業後、10分以上経過した場合
▲このページのトップへ - SMTPAuthの設定について
- 下記に各メールソフトの設定方法を添付させていただきますので、
設定変更の際の参考になれば幸いです。
◎Outlook 2010
1)Outlook 2010 を起動し、メニューバーより
【ファイル】→【情報】→【アカウント設定】を選択します。
2)「電子メール アカウント」画面が表示されます。
「電子メール」タブで設定を確認するアカウントを選択し、【変更】をクリックします。
3)「インターネット電子メール設定」が開きますので、
設定内容に誤りがないことを確認し、【詳細設定】をクリックします。
4)「送信サーバー」タブを選択し、以下の情報を確認します。
5)【送信サーバー (SMTP) は認証が必要】にチェックをいれます。
【受信メールサーバーと同じ設定を使用する】を選択します。
6)「詳細設定」タブを選択し、以下の情報を確認します。
【受信サーバー (POP3)】に「110」と入力されていることを確認します。
【このサーバーは暗号化された接続 (SSL) が必要】はチェックしません。
【送信サーバー (SMTP)】に「587」と入力されているか確認します。
【使用する暗号化接続の種類】は「なし」を選択します。
7)設定内容に誤りがないことを確認し、【OK】ボタンをクリックします。
8)「インターネット電子メール設定」画面に戻ったら、【次へ】をクリックします。
9)【完了】をクリックします。
◎Windows Live Mail
1)メールソフトを開き上のタブ”アカウント”をクリックする。
2)”プロパティ”をクリックする。
3)プロパティを開いたら、4つのタブが表示されるので
“サーバー”を開く。
4)”サーバー”の中の一番下”送信メールサーバー”の項目の中の、
このサーバーは認証が必要にチェックを入れる。
5)”このサーバーは認証が必要”の右の”設定”をクリックする。
6)”受信メールサーバーと同じ設定を利用する”にチェックが入っていたら
“OK”をクリックする。
7)一つ前の画面にもどるので、同じく”OK”をクリックする。
以上で完了です。
◎Thunderbird
1)メールソフトを開き、左側のメニューから編集したいメールアドレスをクリックする。
2)中央に大きくメニューが表示されるので、中央の”アカウント”内の”このアカウントの設定を表示する”をクリックする
3)”アカウント設定が”表示されるので、その中の左側のメニューから
“サーバー設定”をクリックする。
4)右寄りにサーバー設定が表示されるので、”セキュリティ設定”の項目の中を
接続の保護:なし
認証方式:平文のパスワード認証(安全でない)
と設定をする。
※(安全でない)と記載がありますが問題はありません。
5)念のため”OK”をクリックして一度設定を保存します。
6)もう一度手順の1)と2)を行ないアカウントの設定画面を開きます。
7)設定画面を開いたら左側のメニュー内の一番下”送信(SMTP)サーバー”を
クリックします。
8)右寄りに”送信(SMTP)サーバー”の設定画面が表示されるので、
その中の右側の”編集”を開きます。
9)小さな枠で送信(smtp)サーバーの設定画面が別で開きます。
その中の”セキュリティと認証”内を
接続の保護:なし
認証方式:平文のパスワード認証(安全でない)
ユーザー名:サーバー管理者のユーザー名(アカウント)
と設定をする。
※(安全でない)と記載がありますが問題はありません。
※ユーザー名はメールアドレスではないので入力に注意して下さい。
10)”OK”をクリックして閉じます。
11)前の画面に戻りますので”OK”をクリックして閉じます。
▲このページのトップへ